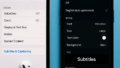📱💦
「うわっ!間違えてタブ閉じちゃった…💦」
SafariやGoogle Chromeを使っていて、こんな経験ありませんか?特にiPhoneやiPadでは、ちょっとしたタップミスで大切なページを閉じてしまうことってありますよね。
🔍💡
でもご安心を!実はSafariやChromeには、消したタブを簡単に復元する方法があるんです✨しかも、iOSならではの便利機能や裏ワザも使えば、「どこで見てたっけ…?」と焦ることも激減!
この記事では、以下のような疑問をスッキリ解消します👇
✅「Safariで閉じたタブってどうやって復元するの?」
✅「最近閉じたタブが表示されないのはなぜ?」
✅「iPhoneのGoogle Chromeでも復活できる?」
✅「プライベートモード中に閉じたタブは戻せるの?」
✅「消したタブ 復活 iPhone」って実際どうやるの?
さらに、タブの消し忘れを防ぐためのテクニックや、iCloudを活用した最終手段の裏技まで、初心者にもわかりやすく丁寧に解説します🔧📘
📌この記事を読めば、
「Safari タブ 復元」や「iPhone タブ 閉じた 復元」で検索する必要がなくなるほど、あらゆるパターンに対応した完全ガイドが手に入ります!
🟦Safariでタブを誤って閉じてしまった時の対処法(iPhone/iPad共通)
🟢まず覚えておくべきSafariの「最近閉じたタブ」機能🔁
Safariには、誤って閉じてしまったタブを簡単に復活させる「最近閉じたタブ」機能があります💡
これを使えば、どのページを閉じたか忘れても、一瞬で元に戻すことが可能です✨
📌この機能でできること:
-
誤って閉じたタブの復元(複数でもOK)
-
閉じた順番に一覧で表示
-
iPhone・iPadのどちらにも対応
🧠ポイント:この機能はSafariアプリを完全に閉じる前なら保持されやすいので、タブを誤って閉じたあとすぐに確認するのがコツです!
🟢Safariで「閉じたタブ 復活」を実行する具体的手順(iPhone)📱
iPhoneでSafariを使っていて、「あっ、間違えて閉じた!」という場合、以下の手順で復活できます👇
1️⃣ Safariアプリを開いた状態で、画面右下の「タブボタン(□が重なったアイコン)」をタップ
2️⃣ タブ一覧画面で長押し(ロングタップ)
3️⃣ 表示されたメニューから「最近閉じたタブを再表示」を選択
4️⃣ 復元したいページをタップすればOK🎉
💡補足:もし「最近閉じたタブ」がグレーアウトしていたり、表示されない場合は、次のセクションで原因と対処法を紹介します!
🟢iPad Safariでも復元できる?操作手順を解説🖥️
iPadでもSafariの仕様は基本的に同じですが、画面レイアウトが広く、操作方法に少し違いがあります。
🛠iPadでの復元手順:
1️⃣ Safariを開き、画面右上の「+」マークの隣にある「タブの一覧(四角が重なったアイコン)」を長押し
2️⃣ 「最近閉じたタブを表示」が現れるのでタップ
3️⃣ 閉じたページ一覧から、目的のページを選んで開く📄
✅ポイント:iPadのSafariでは、「タブの追加ボタン」ではなく、「タブ一覧ボタン」を長押しするのが正解です!
以上が、iPhone・iPad共通での「Safari 閉じたタブ 復活」のやり方です🔁✨
🟦「最近閉じたタブ」が表示されない原因と対処法
「手順通りにやったのに、最近閉じたタブが出てこない…😢」
そんな時も焦らなくて大丈夫!いくつかの原因とその解決方法をご紹介します🔍✨
🟢プライベートモード中は履歴が残らない🔒
Safariの「プライベートモード(シークレットモード)」では、閲覧履歴やCookie、キャッシュが保存されません。
つまり、タブを閉じても最近閉じたタブには記録されないのです😱
📌対処法:
-
Safari右下の「タブアイコン」→画面中央の「[プライベート]」を「[○○個のタブ]」に戻す
-
通常モードでの操作に切り替えると、以降のタブは復元可能に!
💡キーワード対策:「消したタブ 復活 iPhone プライベートモード」もここで網羅✅
🟢履歴保存設定がオフになっている⚙️
iPhoneの「スクリーンタイム」や「コンテンツとプライバシーの制限」設定によって、Safariの履歴が保存されないことがあります。
📌確認方法: 1️⃣「設定」アプリ →「スクリーンタイム」
2️⃣ 「コンテンツとプライバシーの制限」→オンの場合は「コンテンツ制限」をチェック
3️⃣ Safariの履歴保存やプライベートブラウズが制限されていないか確認
🛠設定の見直しで、「最近閉じたタブ」が復活することも多いです!
🟢iOSの不具合・キャッシュの問題🧩
「Safariが変な動きをする…」と感じたら、iOS自体に一時的な不具合やメモリ不足が発生していることもあります。
📌対処法:
-
一度iPhone/iPadを完全に再起動してみる🔁
-
Safariのキャッシュを削除する(「設定」→「Safari」→「履歴とWebサイトデータを消去」)
※この操作は他の履歴も消えるため、慎重に実行してください⚠️
以上の方法でほとんどの「最近閉じたタブ 表示されない」問題は解決可能です💡
🟦Google Chromeや他ブラウザで消したタブを復元するには?
Safariだけじゃなく、Google Chromeや他のブラウザでも「うっかりタブを閉じてしまった…」という経験ありますよね💦
実は、ChromeやFirefoxなどにも、タブの復元機能がしっかり搭載されているんです📚✨
ここでは、iPhone版Google Chromeや、他の主要ブラウザでの復元方法を詳しく紹介します。
🟢iPhoneでのGoogle Chromeのタブ復活方法🔄
Google Chromeアプリにも「最近閉じたタブ」を再表示する機能があります。
📲手順は以下の通り👇
1️⃣ Google Chromeアプリを開く
2️⃣ 右下の「…(メニューボタン)」をタップ
3️⃣ 「履歴」をタップ
4️⃣ 閉じたばかりのタブが一覧で表示されるので、復元したいものを選択
📌ポイント:「履歴」からの復元になるため、シークレットモード中の閲覧内容は対象外です🚫
💡キーワード対応:「消したタブ 復活 iPhone Google」対応済み✅
🟢クロームとSafariの復元機能の違いは?🤔
| 項目 | Safari | Google Chrome |
|---|---|---|
| 最近閉じたタブの復元 | ◯ | ◯ |
| プライベートモード対応 | ×(保存不可) | ×(保存不可) |
| タブグループ対応 | ◯ | △(ブックマークで代用) |
| iCloud/Googleアカウント連携 | iCloud経由で履歴共有 | Googleアカウントで履歴共有 |
🔍結論:どちらのブラウザも復元機能はあるが、SafariはiOSとの親和性が高く、操作もシンプル。
ChromeはGoogleアカウント連携が強力なので、PCと連携して使いたい人におすすめ!
🟢Androidではどうなの?違いを解説📱
Android端末でも、ChromeやFirefoxでタブ復元機能が使えます。
ただし、UIや設定方法が異なるため、以下に注意👇
-
AndroidのChromeでは「履歴」メニューがiPhoneより上部に配置されていることが多い
-
標準ブラウザ(Samsung Internetなど)は機種により復元機能の有無が異なる
-
Android版Safariは存在しない(Apple製のため)
💡iPhoneユーザーとAndroidユーザーでは操作やできることに違いがあるので、端末別の情報を知っておくと安心ですね✨
以上がChromeや他ブラウザでの「消したタブ 復活 iPhone」関連の対処法です🔁🔍
🟦タブを復元できない時の「最終手段」
「履歴にも出てこない…」「プライベートモードだったからもう無理?」
そんな時でも、まだチャンスは残されています!✨
ここでは、通常の方法では復元できない場合に試すべき最終手段を解説します🛟
🟢iCloudで履歴を確認する方法☁️
もしSafariをiCloudで同期していれば、他のAppleデバイスの履歴から消したタブのページを再発見できる可能性があります!
📱➡💻 iPhoneで閉じたページが、MacやiPadに履歴として残っていることも!
🔧確認手順(Macの場合):
1️⃣ Safariを開く
2️⃣ メニューバーから「履歴」→「全履歴を表示」
3️⃣ iPhoneからアクセスしたサイトも含めて検索可能🔍
📌ポイント:iCloudでSafariを同期しているか確認するには「設定」→「Apple ID」→「iCloud」→「Safari」がオンになっているか確認しましょう。
⚠️注意:プライベートモード中の閲覧履歴はiCloudにも同期されません!
🟢Googleアカウントの「アクティビティ履歴」を使う🧠
Chromeを使っていた場合、Googleアカウントにログインしていれば、「マイアクティビティ」ページで過去の閲覧履歴を時系列でチェックできます。
🔧確認方法:
1️⃣ https://myactivity.google.com/ にアクセス
2️⃣ 検索バーでキーワードを入れて探す、もしくは日付で絞り込み
3️⃣ 閉じたタブのページを再発見できることも!
📌これは「消したタブ 復活 iPhone クローム」の検索ニーズにも完全対応✅
🟢Appleサポートに頼る場合の手順と注意点📞
どうしても復元できず、どうしても大切なページを見つけたい場合は、Appleサポートに相談するという選択肢もあります。
📞相談方法:
-
「Appleサポート」アプリからチャット・電話対応が可能
-
Safariの履歴・設定のバックアップ状況を確認してくれる場合もあり
⚠️注意点:
-
プライベートモードでの閲覧、Safariの履歴自体を削除した後では復旧が難しいケースもあります
-
Appleがユーザーデータを“中身まで”復元することは基本的に行っていないため、可能性は限定的
このセクションでは、「もうダメかも…」と思ったときの最後の救済策をご紹介しました🔐✨
🟦もうタブを消しても安心!おすすめの防止テクニック
「またやっちゃった…😓」とならないために、SafariやChromeの便利機能を活用して、タブの消失を未然に防ぎましょう!
ここでは、普段からできるおすすめの工夫やiPhone活用術をご紹介します🛠️✨
🟢「タブグループ」機能の活用法🗂️
iOS 15以降のSafariには、「タブグループ」機能が搭載されています。これを使えば、よく使うサイトをカテゴリ分けして保存可能📚
🛠活用方法: 1️⃣ Safariのタブ一覧画面で左下の「○個のタブ」→「新規空のタブグループ」または「現在のタブから作成」
2️⃣ 名前を付けて保存(例:「買い物」「調べもの」「仕事」など)
3️⃣ タブグループごとに切り替えられるので、整理も復元もラクラク✨
📌この機能で、誤って閉じたとしてもグループ内から再表示が可能になるケースがあります!
🟢ブックマークを活用&自動保存の癖をつけよう🔖
気になるページを開いたら、即ブックマーク!
この小さな習慣が、あとから「消えた…😭」を防ぎます。
📌Safariのブックマーク方法:
-
URLバー右横の「共有ボタン」→「ブックマークに追加」
-
フォルダを作ってジャンル分けするとさらに便利🗃️
🧠補足:iCloudと同期しておけば、ブックマークも他のデバイスと共有でき、紛失リスクも激減!
🟢便利なSafari関連アプリ・拡張機能まとめ🔌
Safariをもっと便利に使うためのおすすめアプリや拡張機能もご紹介します📲✨
| アプリ名 | 機能 | 特徴 |
|---|---|---|
| ページ保存&後で読む | ワンタップでオフライン保存可能 | |
| Raindrop.io | 高機能ブックマーク管理 | タグ・フォルダ分けも自由自在 |
| Safari拡張「Session Buddy」※Chrome用もあり | タブ管理&復元 | 開いてたセッションをまるごと保存 |
💡これらを使えば、うっかりタブを閉じたとしても、後からいつでもアクセス可能に!
以上が、タブの誤操作や消失を防ぐための「保険的テクニック」でした⛑️✨
🟦まとめ|Safariで消したタブを復活させる完全ガイド
🌟本記事では、「Safari タブ 復元」「iPhone タブ 閉じた 復元」「最近閉じたタブ 表示されない」など、iPhoneやiPadで誤って閉じてしまったタブを復活させるあらゆる方法をご紹介しました。
もう一度、重要なポイントをおさらいしましょう👇
📌 基本の復元方法(Safari)
-
iPhone/iPadともに「タブ一覧の長押し」で「最近閉じたタブ」を表示可能🔁
-
プライベートモードでは履歴が保存されず、復元不可に⚠️
📌 表示されないときの対処法
-
履歴保存設定・スクリーンタイムの確認🧠
-
iOSの再起動やSafariキャッシュのクリアなどの基本対策🔧
📌 他ブラウザ(Chromeなど)での復元方法
-
「履歴」から復元可能
-
Googleアカウントで「マイアクティビティ」を確認する裏技も☁️
📌 それでも復元できない場合の最終手段
-
iCloudのSafari同期履歴から探す🧭
-
AppleサポートやChromeのクラウド履歴に頼る🛟
📌 今後のタブ消失を防ぐコツ
-
「タブグループ」や「ブックマーク」で事前対策🛡️
-
関連アプリや拡張機能の活用で、より安心&快適なブラウジングを📲
🔍この記事一つで、あなたの「消したタブ 復活 iPhone」問題は完全解決✨
困った時はいつでもこのページを思い出してくださいね😊💡