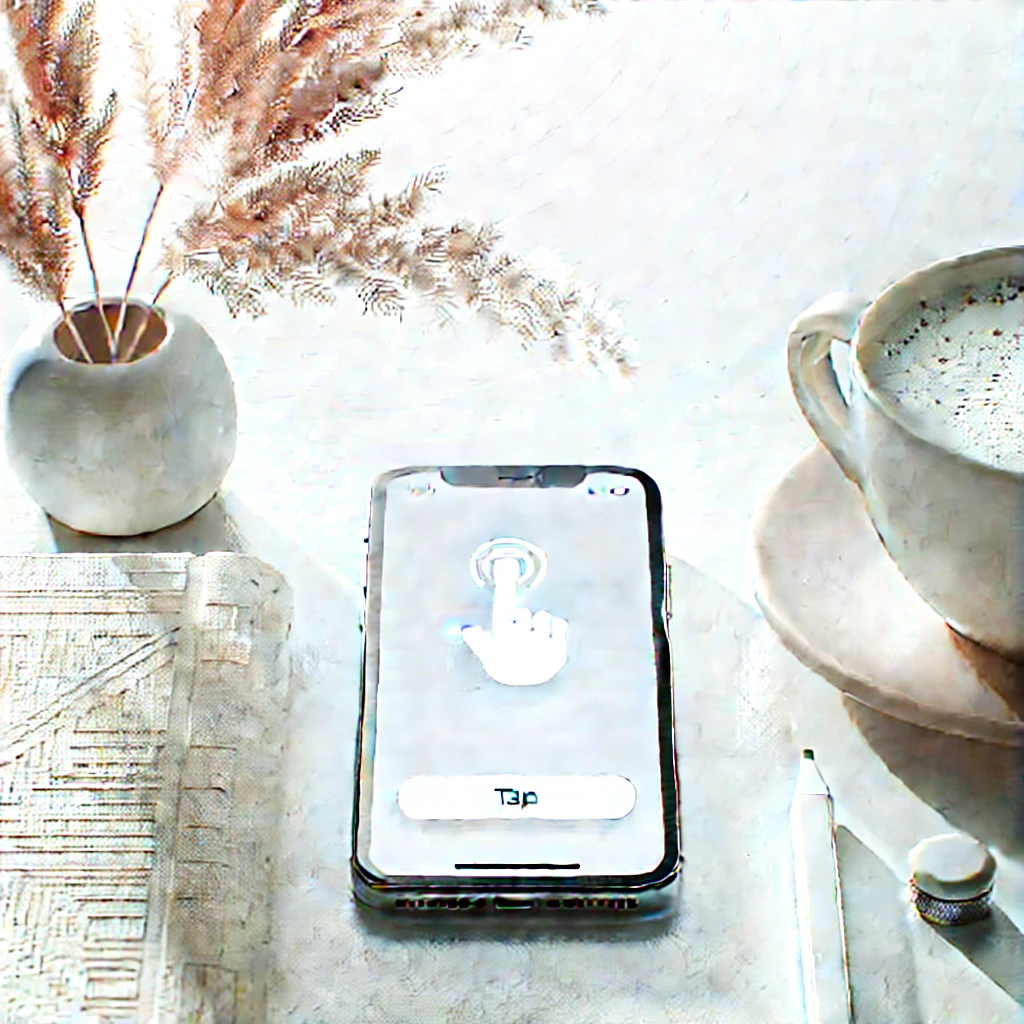「iPhoneで自動タップを無限にできたら…」と思ったことはありませんか?
ゲームの周回プレイ、同じ動作の繰り返し、アプリの定期タップ──こうした単純作業に毎回時間を取られてしまうのは、正直つらいですよね。でも実は、iPhoneに標準搭載されているスイッチコントロール機能を使えば、自動タップを無限ループで繰り返すことが可能なんです。
この記事では、iPhoneで自動タップを設定する具体的な方法から、ゲームや作業の自動化に活用する実践テクニック、さらに効率化する外部デバイスの活用法まで、図解つきで丁寧に解説していきます。
「面倒なタップ作業を自動化して、もっとラクに使いたい!」という方は、ぜひ最後まで読んでみてくださいね。
iPhoneで自動タップを無限に行う方法とは?
「自動タップって、どうやってやるの?」「無限にタップさせるなんて、本当にできるの?」──そう思った方、ご安心ください。
iPhoneには「スイッチコントロール」というアクセシビリティ機能があり、これを使えば特定の操作を何度でも自動的に繰り返す設定が可能になります。
この機能は本来、身体的なハンディキャップを持つ方のために設計されたものですが、設定の仕方次第では「無限タップ」や「オートプレイ」に応用することができます。
自動タップでできること【活用イメージ】
-
周回プレイが必要な放置系・育成系ゲームの自動化
-
アプリで同じボタンを何度も押す作業の短縮
-
音声や映像の自動再生トリガー
-
毎日同じ作業を繰り返す「ルーティンタスク」の省略化
こんな人におすすめ!
-
ゲームの周回作業に疲れている人
-
単純作業を自動化して効率化したい人
-
iPhoneをもっと便利に使いたいガジェット好き
-
スイッチコントロールの活用方法を知りたい人
自動タップは便利な一方で、設定方法がやや複雑に感じる方も多いかもしれません。ですが安心してください。
これから順を追って、誰でもカンタンに設定できる手順を画像つきで解説していきます!
スイッチコントロールを使った自動タップ設定【基本編】
iPhoneの「スイッチコントロール」機能を使えば、特定のタップ動作を登録し、それを自動で無限ループさせることができます。
以下の手順で、実際に自動タップを設定してみましょう。
設定手順①:アクセシビリティからスイッチコントロールを有効にする
-
「設定」アプリを開く
-
「アクセシビリティ」→「スイッチコントロール」を選択
-
「スイッチコントロール」をオンにする

💡この機能は本来、ボタン1つでiPhoneを操作するための支援機能ですが、ジェスチャー操作も記録できるため、タップの自動化に応用できます。
設定手順②:カスタムジェスチャーを作成する
-
「スイッチコントロール」メニュー内の「レシピ」をタップ
-
「新しいレシピを作成」→名前を「自動タップ」などに設定
-
「カスタムジェスチャーを割り当てる」を選択
-
画面上で1回タップする動作を指で実行して保存
📌ここでは1回タップするだけでOK。長押しや複雑な操作は避けると安定します。
設定手順③:レシピを割り当てて自動ループ化
-
作成したレシピを選択し、「起動時のレシピ」に割り当てる
-
ホーム画面に戻り、「スイッチコントロール」をトリプルクリックでON
-
設定したタップが自動的に繰り返される!
補足:自動タップを「無限」にするコツ
-
「スイッチコントロール」設定内の「スキャンの繰り返し回数」を「無限」に設定することで、止まることなくループします。
-
タップの間隔も設定可能なので、ゲームやアプリの反応に合わせて調整してみましょう。

これで、iPhoneがあなたの代わりに「無限タップ」を繰り返してくれるようになります!
実際にやってみよう!自動タップの設定手順
ここからは、実際の画面操作をもとに自動タップをiPhoneに設定する手順を、わかりやすく紹介していきます。初めての方でも迷わずできるよう、1ステップずつ丁寧に解説しています。
ステップ1:アクセシビリティから「スイッチコントロール」を開く
【設定アプリ → アクセシビリティ → スイッチコントロール】
→「スイッチコントロール」をタップし、有効化します。
ステップ2:「レシピ」を新規作成する
【スイッチコントロール内の「レシピ」→「新規レシピを作成」】
→「自動タップ」など、分かりやすい名前をつけましょう。
ステップ3:「カスタムジェスチャー」を登録する
【録画画面で1回だけタップ】
→ワンタップ動作を記録し、「保存」をタップ。
※この動作がそのまま「自動的に繰り返されるタップ」として使われます。
ステップ4:起動時のレシピに割り当てる
【スイッチコントロール → 起動時のレシピ → 作成したレシピを選択】
ステップ5:スイッチコントロールを起動し、自動タップ開始!
-
ホーム画面に戻る
-
サイドボタン(またはホームボタン)を3回クリック
-
自動でタップが始まる!
📌もしうまく動かない場合は、次のセクションで解説する「よくある失敗例」をチェックしてみてください。
よくある失敗例とその対処法
| よくあるトラブル | 原因 | 解決方法 |
|---|---|---|
| タップが1回しか行われない | スキャンの回数設定が1回になっている | 「スキャンの繰り返し回数」を「無限」に設定する |
| 思った場所がタップされない | ジェスチャーの位置がズレている | もう一度ジェスチャーを録画して、正確な位置をタップ |
| 動作が途中で止まる | アプリの仕様や通知で中断される場合あり | 通知をオフにして、他のアプリを閉じておく |
ここまでで、自動タップの設定は完了です!
自動タップを活用するおすすめゲーム・アプリ
「自動タップって実際にどこで使えるの?」と疑問に思う方のために、ここでは実際に自動タップが活躍する具体的なゲームやアプリの活用シーンをご紹介します。
🎮 放置系・周回系ゲームで大活躍!
自動タップの代表的な活用先は、放置系・育成系・周回系のスマホゲームです。
おすすめ活用例:
-
アークナイツ・FGO・原神:素材集めやステージ周回に
-
放置少女・AFKアリーナ:画面タップで進行する放置系育成ゲーム
-
にゃんこ大戦争・クッキークリッカー系:連打が有利なシーンで圧倒的にラク
⏱ 周回作業を自動化することで、プレイ時間を大幅に短縮できます!
🛠 単純作業が多い業務用アプリ・学習アプリでも便利
ゲーム以外にも、自動タップは日常的な作業アプリで役立ちます。
活用シーンの例:
-
広告スキップ操作:無料アプリで何度も出る広告を自動閉じ
-
タスク実行アプリ:ボタン押下で始まる繰り返し処理の自動化
-
英語学習アプリ:音声再生→チェック→スキップのループに活用
👨🏫 教育用途でも「繰り返し再生」や「タイマー操作」に使えるため、作業効率の自動化ツールとしても注目されています。
⚠ 使用時の注意点
-
ゲームによっては「自動化」に対する規約違反がある場合があります。利用前に利用規約の確認をしましょう。
-
アプリやシステムアップデートで動作が不安定になる場合もあるので、常に動作確認を行うのがベストです。
外部デバイスを使ってもっと効率化する方法
iPhone本体の「スイッチコントロール」機能だけでも自動タップは実現可能ですが、専用の外部デバイスを組み合わせることで、さらに快適で安定した操作が可能になります。
ここでは、実際に活用できるおすすめデバイスとその使い方をご紹介します。
🔘 Bluetoothスイッチとは?
Bluetoothスイッチとは、iPhoneと無線接続できる外部入力装置のこと。
スイッチを押すことで、「タップ」や「スワイプ」といった操作を1ボタンで実行できる便利アイテムです。
主な特徴:
-
タップ位置の精度が安定
-
画面が濡れていたり、手袋をしていても操作OK
-
長時間使用でも手が疲れない
🧠 使い慣れると、iPhoneの操作がまるでコントローラーのように感じられるはず!
📦 おすすめ外部デバイス3選(Amazonでも購入可)
| 商品名 | 特徴 | 価格帯(参考) |
|---|---|---|
| AbleNet Blue2 | 高機能・医療現場でも使用 | 約25,000円 |
| Tapio USBスイッチ | 有線で安定性抜群 | 約15,000円 |
| iSwitch | Bluetooth対応、iOSに最適化 | 約30,000円 |
※価格は執筆時点の参考値。詳細は販売サイトでご確認ください。
🛠 導入方法と設定の流れ
-
BluetoothスイッチをiPhoneとペアリング
-
「設定」→「アクセシビリティ」→「スイッチコントロール」へ
-
「スイッチを追加」→「外部スイッチ」を選択
-
任意のアクション(例:タップ、スワイプ)を割り当てて完了!

📌 ボタン1つで自動タップを開始・停止できるので、より安定して無限ループ動作を行いたい人に最適です。
注意点とリスク|Apple規約に違反しない?
iPhoneのスイッチコントロール機能を活用して自動タップを行うのは非常に便利ですが、使い方によってはリスクや思わぬトラブルが発生することもあります。
ここでは、安全に使うために知っておきたい注意点や、Appleの規約について解説します。
⚠ ゲームによっては「不正行為」と見なされることも
多くのスマホゲームでは、外部ツールや自動操作によるプレイを禁止している場合があります。
とくに「周回プレイ」や「放置プレイ」に自動タップを使用することで、以下のようなリスクがある可能性があります。
| リスク | 内容 |
|---|---|
| アカウント停止 | 利用規約違反と判断されると、アカウントがBANされる可能性 |
| セーブデータ破損 | 想定外の操作が続くことで、アプリの不具合が起きることも |
| 動作の不安定化 | アップデートによる挙動変化で自動化がうまくいかなくなるケースも |

📝自動タップを利用する前に、対象のアプリやゲームの利用規約を必ず確認しておきましょう。
🔋 バッテリーへの負荷と発熱リスク
無限タップによる連続動作は、画面表示・CPU処理が止まらないため、以下のようなデメリットがあります。
-
バッテリーの異常消耗
-
本体の発熱(夏場は特に注意!)
-
画面の焼き付きリスク(長時間表示が変わらない場合)
💡 対策としては以下の方法があります:
-
低電力モードに切り替えて使用
-
スマホスタンドや冷却グッズを併用
-
長時間連続使用は避ける
📜 Appleはスイッチコントロールの使用を禁止していない
スイッチコントロール自体はApple公式のアクセシビリティ機能なので、Appleのガイドラインに違反することはありません。
ただし、「意図的な仕様外の利用(例:チート行為)」と見なされる使い方は、アプリ側の判断で制限されることがあります。
正しく安全に使えば、iPhoneの自動タップは非常に強力な便利機能になります。
よくある質問(FAQ)
ここでは、読者の方からよく寄せられるiPhone自動タップ設定に関する疑問やトラブルについて、Q&A形式で詳しく解説します。
Q1. 自動タップは画面オフでも動きますか?
A. 動きません。
スイッチコントロールによる自動タップは、画面がオンの状態でのみ動作します。
スリープ状態やロック中はタップ入力が無効になるため、画面を常に表示したままにする工夫が必要です。
💡 画面の自動ロックを「なし」に設定しておきましょう。
Q2. バッテリーへの影響はありますか?
A. あります。
自動タップは常時画面を動かし続けるため、通常よりもバッテリー消費が早くなります。
長時間使用する場合は、以下の対策がおすすめです:
-
モバイルバッテリーを併用
-
低電力モードをON
-
明るさを最小限に調整
Q3. ゲーム側にバレる可能性はある?
A. 使い方によっては可能性があります。
スイッチコントロールはシステム標準機能ですが、特定の動作が機械的すぎると検知されるリスクもゼロではありません。
特にオンライン対戦型やランキング機能のあるゲームでは、使用を避けた方が安全です。
Q4. 自動タップが途中で止まるのはなぜ?
A. 設定ミスまたはシステム干渉が原因です。
よくある原因は以下の通り:
-
スキャンの繰り返し回数が「1回」などに設定されている
-
通知や電話着信で処理が中断される
-
アプリやOSの不具合による動作停止
🔧 解決策としては、スキャン回数を「無限」に設定し、通知をオフにするのが有効です。
Q5. うまく無限ループになりません。どうすれば?
A. ジェスチャー登録の際のタイミングがズレている可能性があります。
以下を確認しましょう:
-
ジェスチャーの記録時にタップ後すぐに離す
-
ジェスチャー位置がズレていないかチェック
-
登録後は「プレビュー」で動作確認を行う
どうしてもうまくいかない場合は、一度すべてのレシピを削除して最初から設定し直すのも手です。
まとめ|iPhone自動タップは正しく使えば超便利!
今回は、iPhoneのスイッチコントロール機能を活用して、自動タップを無限に行う方法について詳しく解説しました。
繰り返しになりますが、自動タップは以下のような場面で非常に役立ちます:
-
周回系ゲームの操作を完全自動化
-
広告スキップや作業アプリのルーティンを時短
-
Bluetoothスイッチなどの外部デバイスと組み合わせてさらに効率化
正しい手順で設定すれば、完全な無限ループも実現可能で、まるで「iPhoneがあなたの代わりに作業してくれる」ような感覚になります。
ただし、使い方によってはアプリの規約違反や、バッテリーへの負荷といったリスクもあるため、目的や状況に応じて賢く使っていきましょう。