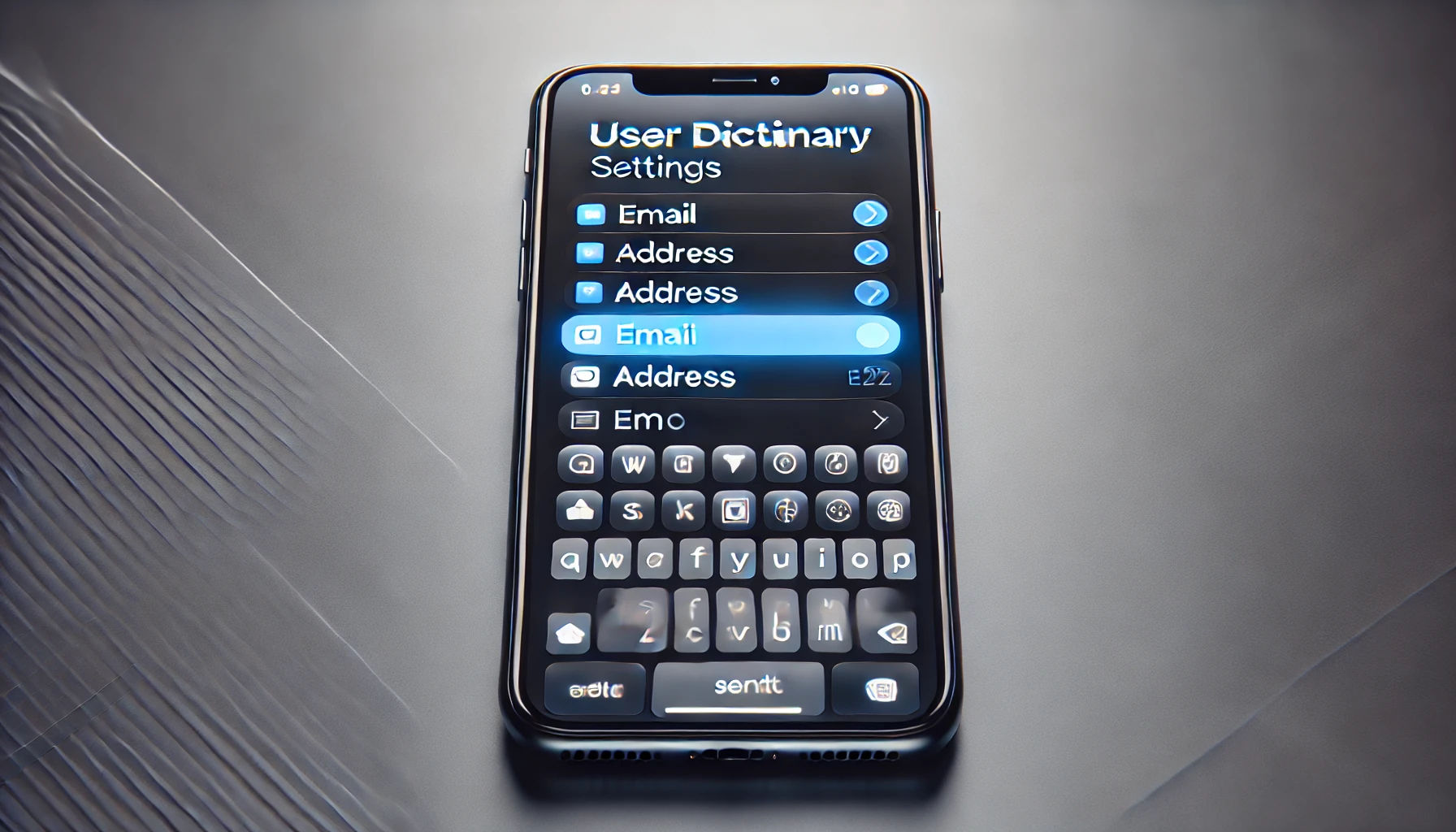「iPhoneで毎回同じ単語を入力するのが面倒…💦」と感じたことはありませんか?
そんなときに便利なのが 「ユーザ辞書」 です📖✨
この機能を使えば、 住所やメールアドレス、顔文字や定型文 などを ワンタップで入力できるようになります! 🔥
設定もとても簡単で、一度登録しておけば iPhoneのどのアプリでも使える ので、仕事やプライベートでも大活躍!
この記事では ユーザ辞書の登録方法から便利な活用術、トラブル対処法まで徹底解説 します📱💡
これを読めば、 あなたのiPhoneの文字入力が劇的にスムーズ になりますよ✨
📖 iPhoneの辞典(ユーザ辞書)とは?📱
🔹 ユーザ辞書の基本機能
iPhoneの「ユーザ辞書」は、自分がよく使う単語やフレーズを登録できる機能です✨
たとえば、長い住所やメールアドレスを簡単な「よみがな」に設定すれば、一瞬で入力できます!
キーボードを使うたびに変換の手間を省けるので、スマホの文字入力がスムーズになりますよ💡
🔹 どんな単語を登録できるの?
ユーザ辞書には、基本的にどんな単語でも登録OK!🌟
以下のような単語を登録すると、とても便利に使えます👇
| 登録単語 | ショートカット(よみ) | 活用例 |
|---|---|---|
| 〒123-4567 東京都○○区△△1-2-3 | じゅうしょ | 住所入力を簡単に🏠 |
| sample@example.com | めーる | メールアドレスを瞬時に📩 |
| (´・ω・`) | かなし | 顔文字をすぐ使える😊 |
| いつもお世話になっております。 | あいさつ | 定型文を一発入力✍️ |
| iPhoneの便利ワザ | べんり | よく検索する単語を登録🔍 |
🔹 登録するとどう便利になる?
ユーザ辞書を活用すると、日々のスマホ操作が劇的に快適になります💖
特に以下のようなシーンで大活躍!
✅ 長い文章を短縮できる → 仕事のメールがスピーディーに📩
✅ 特殊な記号や顔文字をすぐ使える → SNSやチャットが楽しく🎉
✅ 難しい漢字をスムーズに入力 → 読み方が分からなくても大丈夫💡
🔹 iPhoneのどのアプリで使えるの?
ユーザ辞書で登録した単語は、iPhoneの標準キーボードを使うアプリならどこでも使えます!
📌 使えるアプリの例
- メール(Gmail・Appleメール)📩
- メッセージ(LINE・SMS・WhatsApp)💬
- メモやカレンダー📝
- Safariの検索バー🔍
- SNS(Twitter・Instagram・TikTok)📱
🔹 他の辞書アプリとの違い
iPhoneのユーザ辞書は「個人用のカスタム辞書」なので、自分だけの単語帳を作れます🎯
ただし、Google日本語入力やATOKのような高度な予測変換機能はないので、登録は手動で行う必要があります✍️
ユーザ辞書を活用すれば、スマホの文字入力がグンと楽になりますよ✨ 次は、実際の登録方法を詳しく解説します📱🔍
📱 ユーザ辞書への登録方法📖✍️
🔹 設定アプリから登録する方法
ユーザ辞書の登録は、iPhoneの「設定」アプリから簡単に行えます📲✨
以下の手順で登録しましょう!
1️⃣ 「設定」アプリを開く ⚙️
2️⃣ 「一般」をタップ 📌
3️⃣ 「キーボード」→「ユーザ辞書」を選択 ⌨️
4️⃣ 右上の「+」をタップ ➕
5️⃣ 「単語」と「よみ」を入力 ✍️
6️⃣ 「保存」を押して完了! ✅
📌 例:メールアドレスを登録する場合
- 単語 →
sample@example.com - よみ →
めーる
👉 「めーる」と入力すると、メールアドレスが一発変換されるように!
🔹 ショートカット(よみがな)の使い方
「よみがな」に自分が覚えやすい短縮ワードを設定することで、素早く単語を入力できます💡
✅ 短縮ワードは覚えやすいものを!
❌ おつかれさまです → お(短すぎて他の変換候補と競合しがち😢)
⭕ おつかれさまです → おつ(短くて覚えやすい🎯)
ショートカットは長すぎると逆に不便になるので、 3〜5文字くらいが理想的 です✨
🔹 辞書登録を削除・編集する方法
不要になった辞書登録は、簡単に削除・編集が可能です🛠️
📌 削除する方法
1️⃣ 「設定」→「一般」→「キーボード」→「ユーザ辞書」へ
2️⃣ 削除したい単語をスワイプ ✋
3️⃣ 「削除」ボタンを押して完了! 🗑️
📌 編集する方法
1️⃣ 登録済みの単語をタップ 👆
2️⃣ 「単語」や「よみ」を変更 ✍️
3️⃣ 「保存」を押せば更新完了! ✅
🔹 よく使う単語を効率よく登録するコツ
辞書登録を上手に活用するために、以下のポイントを意識しましょう💡
✅ 優先度の高いものから登録 → 毎日使う単語を優先🎯
✅ カテゴリ分けして管理 → 仕事用・プライベート用に分類📂
✅ 使いやすい「よみがな」を設定 → 短くシンプルなものに!
🔹 他のAppleデバイスと同期できる?
iCloudを使えば、 MacやiPadと辞書データを共有 できます!💻📱✨
📌 同期の手順
1️⃣ 「設定」アプリを開く
2️⃣ 「Apple ID(自分の名前)」をタップ
3️⃣ 「iCloud」→「キーボード」をONにする
これで、 同じApple IDを使っているデバイスに辞書が自動同期 されます🎉
💡 おすすめの辞書登録ワザ✨
🔹 住所やメールアドレスを一発入力🏠📩
長い住所やメールアドレスを毎回手入力するのは面倒ですよね💦 ユーザ辞書に登録しておけば、一瞬で入力できます✨
📌 おすすめの登録例
| 登録内容 | よみ(ショートカット) | 活用シーン |
|---|---|---|
| 〒123-4567 東京都○○区△△1-2-3 | じゅうしょ | 住所入力が一発で🏠 |
| sample@example.com | めーる | メールアドレス入力を簡単に📩 |
| 03-1234-5678 | でんわ | 電話番号入力がスムーズ📞 |
例えば、「じゅうしょ」 と入力すれば 「〒123-4567 東京都○○区△△1-2-3」 がすぐ変換候補に出るので、時間の節約に!
🔹 顔文字や絵文字を登録して楽しく😊🎉
よく使う顔文字や絵文字も、ユーザ辞書に登録するとすぐに入力できます💖
📌 おすすめの登録例
| 登録内容 | よみ(ショートカット) | 使い道 |
|---|---|---|
| (´・ω・`) | かなし | 悲しい気持ちを表現😢 |
| (๑˃̵ᴗ˂̵)و | うれし | 嬉しいときに🎉 |
| ( ̄▽ ̄) | にや | ちょっとした笑い😏 |
| (`・ω・´) | きあい | 気合を入れたいとき🔥 |
| 🤩✨🎊 | ぱーてぃ | パーティーモード🎊 |
SNSやメッセージで 一発で絵文字を入力できる ので、楽しく快適に使えます💖
🔹 特殊記号(©®™など)を簡単入力📝
普段あまり使わない ©(コピーライト) や ™(商標) などの記号も、辞書登録すれば一発変換できます💡
📌 おすすめの登録例
| 登録内容 | よみ(ショートカット) | 活用シーン |
|---|---|---|
| © | こぴー | コピーライト表記📜 |
| ® | あーるまーく | 登録商標を記載📝 |
| ™ | しょうひょう | 商標表記🌟 |
| → | やじるし | 矢印をすぐ入力➡️ |
| 〇 | まる | 記号をすぐ出せる⭕ |
特にビジネスメールや資料作成で便利です💼✨
🔹 長い文章や定型文を一瞬で入力✍️
よく使うフレーズや定型文も登録しておくと、毎回入力する手間が省けます💡
📌 おすすめの登録例
| 登録内容 | よみ(ショートカット) | 使い道 |
|---|---|---|
| いつもお世話になっております。 | あいさつ | ビジネスメールに📩 |
| よろしくお願いいたします。 | よろ | 丁寧な結び文📜 |
| 承知しました。 | しょうち | 仕事の返信に📲 |
| ご確認のほどよろしくお願いいたします。 | かくにん | メールでよく使う✅ |
仕事でよく使う文章を 2〜3文字で変換できる ようにすると、入力時間を大幅に短縮できます✨
🔹 よく使う英単語やカタカナ語を登録🌍
外来語や長いカタカナ語も、ショートカット登録しておくと便利です💡
📌 おすすめの登録例
| 登録内容 | よみ(ショートカット) | 活用シーン |
|---|---|---|
| Wi-Fi | わいふぁい | ネットワーク設定に🌐 |
| Bluetooth | ぶるーとぅーす | 接続設定に🔵 |
| iPhone | あいほん | 端末名をすぐ入力📱 |
| YouTube | ゆーちゅーぶ | SNS投稿に🎥 |
| いんすた | インスタ投稿に📷 |
英語のスペルミスを防いだり、長い単語をすぐ入力できたりするので、とても便利です🎯✨
これらの辞書登録ワザを活用すれば、iPhoneの文字入力が 劇的にスムーズ になります🚀
⚠️ 登録した辞書が反映されないときの対処法🔧
ユーザ辞書に単語を登録したのに、 変換候補に出てこない…😢 というトラブルが発生することがあります。
そんなときの チェックポイントと解決策 を紹介します💡
🔹 変換候補に出てこないときのチェックポイント✅
まずは、基本的な設定を見直してみましょう👀✨
✅ 入力ミスがないか確認する
👉 「よみ」と「単語」を間違えて登録していませんか? (例:「メール」→「めーる」など)
✅ キーボードの種類を確認する
👉 「日本語 – ローマ字入力」 ではなく 「日本語 – かな」 になっていると、変換されないことがあります✋
✅ 他の変換候補と競合していないか?
👉 iPhoneのデフォルトの変換候補が優先されて、登録単語が表示されない場合があります💦
👉 「よみがな」を少し工夫する (例:「めーる」→「めあど」など)
✅ iCloudの同期がうまくいっていない可能性
👉 他のAppleデバイス(Mac/iPad)と同期していると反映が遅れることも⚡
🔹 iCloudの同期設定を確認する☁️
ユーザ辞書は iCloud経由でAppleデバイスと同期 できますが、設定がオフになっていると 反映されない ことも💡
📌 同期設定の確認手順
1️⃣ 「設定」アプリを開く ⚙️
2️⃣ 「Apple ID(自分の名前)」をタップ 👤
3️⃣ 「iCloud」→「キーボード」をONにする ✅
これで、MacやiPadとも辞書が同期されるようになります📱💻✨
🔹 ソフトウェアアップデートが必要?📲
iOSのバージョンが古いと、辞書機能が正常に動作しないことがあります⚠️
📌 iOSを最新バージョンに更新する方法
1️⃣ 「設定」アプリを開く
2️⃣ 「一般」→「ソフトウェア・アップデート」へ
3️⃣ 「ダウンロードしてインストール」をタップ
👉 iOSを最新にすると、不具合が解消されることもあります💡
🔹 キーボード設定をリセットする方法🛠️
キーボード設定が原因でユーザ辞書が反映されないこともあります💦 そんなときは、 キーボード設定をリセット しましょう✨
📌 リセット手順
1️⃣ 「設定」→「一般」→「転送またはiPhoneをリセット」 を開く
2️⃣ 「リセット」→「キーボードの変換学習をリセット」 を選択
3️⃣ パスコードを入力してリセット完了!
👉 これで変換候補がリフレッシュされ、辞書が反映される可能性大! 🚀
🔹 最終手段:辞書をリセットする方法🔄
上記の方法でも直らない場合は、 辞書機能をリセット することで改善することがあります🔧
📌 辞書をリセットする方法
1️⃣ 「設定」→「一般」→「キーボード」へ
2️⃣ 「ユーザ辞書をリセット」をタップ
3️⃣ 「リセット」を選択して完了! ✅
👉 登録した単語はすべて消えるので、再登録が必要になります⚠️
👉 どうしても直らないときの 最終手段 として使いましょう💡
💡 まとめ
✅ まずは「よみがな」のミスや入力方式をチェック
✅ iCloudの同期設定がONになっているか確認
✅ iOSを最新バージョンにアップデートする
✅ キーボード設定をリセットすることで復活する可能性あり!
✅ どうしても直らない場合は辞書をリセット(ただし登録単語は消える)
🚀 iPhoneのユーザ辞書をさらに便利に使う裏技✨
ユーザ辞書の基本的な使い方をマスターしたら、 さらに快適に活用する裏技 も試してみましょう💡
ここでは、 Siriとの連携 や Macとの同期 など、便利な使い方を紹介します📱💻
🔹 Siriと組み合わせて活用する🗣️🤖
iPhoneの音声アシスタント Siri を使えば、 辞書に登録した単語を音声入力で簡単に呼び出せます🎤
📌 Siriを使ってユーザ辞書の単語を入力する方法
1️⃣ 「設定」→「Siriと検索」 を開く
2️⃣ 「”Hey Siri”を聞き取る」をオンにする
3️⃣ メッセージやメモアプリでSiriを起動し、「○○(登録したよみがな)」と話す
👉 例えば、ユーザ辞書に 「メールアドレス」 を「めあど」として登録しておくと、 「Hey Siri、めあど」と言えばメールアドレスが一発入力🎤✨
💡 Siriを使うメリット
✅ 手が離せないときでも入力できる 📱🎤
✅ 長い文章も一瞬で入力可能 🚀
🔹 MacやiPadと連携して使う💻📱
Appleの iCloud同期機能 を活用すれば、MacやiPadでも 同じ辞書データを共有可能! 🌍
📌 Mac・iPadと辞書を同期する方法
1️⃣ 「設定」→「Apple ID(自分の名前)」→「iCloud」を開く
2️⃣ 「キーボード」をONにする ✅
3️⃣ MacやiPadでも同じApple IDを使用する
👉 これで 登録した辞書が自動的にMac・iPadでも使えるように! 💻✨
👉 会社ではMac、自宅ではiPhoneなど、複数のデバイスで快適に入力できます!
💡 こんな人におすすめ!
✅ Macで仕事をする人 ✍️💻
✅ iPadでノートを取る人 📝📱
🔹 他のキーボードアプリと併用する⌨️
iPhoneの標準キーボードだけでなく、 他のキーボードアプリ でもユーザ辞書を活用できます🎯
📌 おすすめのキーボードアプリ
- Gboard(Googleキーボード) 🌎 → Google検索との連携が便利!
- Simeji 🎨 → 顔文字・絵文字を大量に登録できる!
- ATOK(エイトック) 💼 → ビジネス向けの高性能日本語入力!
👉 これらのアプリを使えば、さらに 自由度の高いカスタマイズ が可能になります✨
💡 ポイント
✅ iPhone標準辞書と併用OK! 🤩
✅ 顔文字・絵文字をもっと豊富に使える! 🎉
🔹 ユーザ辞書をバックアップ・移行する方法💾
iPhoneを買い替えたときや、リセットするときに辞書データが消えるのは困る…! そんなときは 辞書データのバックアップ を取っておきましょう!
📌 バックアップする方法(iCloud経由)
1️⃣ 「設定」→「Apple ID(自分の名前)」→「iCloud」を開く
2️⃣ 「iCloudバックアップ」をONにする ✅
3️⃣ 「今すぐバックアップを作成」をタップ
📌 新しいiPhoneに移行する方法
1️⃣ 新しいiPhoneをセットアップするときに「iCloudバックアップから復元」を選択
2️⃣ Apple IDでサインイン
3️⃣ ユーザ辞書も自動的に復元される! 🎉
👉 これで辞書データが消える心配なし! 🔥
🔹 iPhone辞書機能の今後の進化予測🔮
iPhoneのユーザ辞書は年々進化しています! これから さらに便利になる可能性 も✨
📌 今後期待される機能
✅ AIが自動でよく使う単語を辞書登録する🤖
✅ Siriが「あなたのよく使う単語を登録しませんか?」と提案する💡
✅ もっと高度な予測変換が可能になる🚀
Appleの技術革新により、 より快適な辞書機能が登場するかもしれません! 🎉
🎯 まとめ
✅ Siriと連携すれば、音声入力でユーザ辞書を活用できる 🎤
✅ iCloudを使えばMac・iPadとも辞書を同期できる 💻📱
✅ 他のキーボードアプリと組み合わせると、さらに便利! ✨
✅ 辞書データはiCloudでバックアップ&移行可能 💾
✅ 今後のiOSアップデートで、もっと便利になる可能性大! 🚀
これで、 iPhoneの辞書機能をフル活用できるようになりました! 🎉
ぜひ、日常の文字入力を より快適にするために活用してみてくださいね ✨
📖 まとめ:iPhoneの辞書登録で文字入力をもっと快適に!
iPhoneの ユーザ辞書 を活用すれば、文字入力の手間を大幅に削減できます✨
本記事で紹介した 登録方法や活用テクニック を実践すれば、 スピーディーで快適な文字入力 ができるようになります!
🔹 この記事のポイント
✅ ユーザ辞書に単語やフレーズを登録すると、入力がスムーズに📱
✅ 住所・メール・顔文字・定型文など、さまざまな単語を登録可能💡
✅ 辞書が反映されないときは「設定」や「iCloud同期」を確認🔧
✅ SiriやMacとの連携で、さらに便利に活用できる🚀
✅ iPhoneの進化で、今後の辞書機能もさらに向上する可能性大!🔮
辞書機能を上手に活用すれば、 仕事でもプライベートでも文字入力が劇的に快適になります! 🎉
ぜひ、今日から 自分だけの便利な辞書 を作ってみてくださいね📖✨