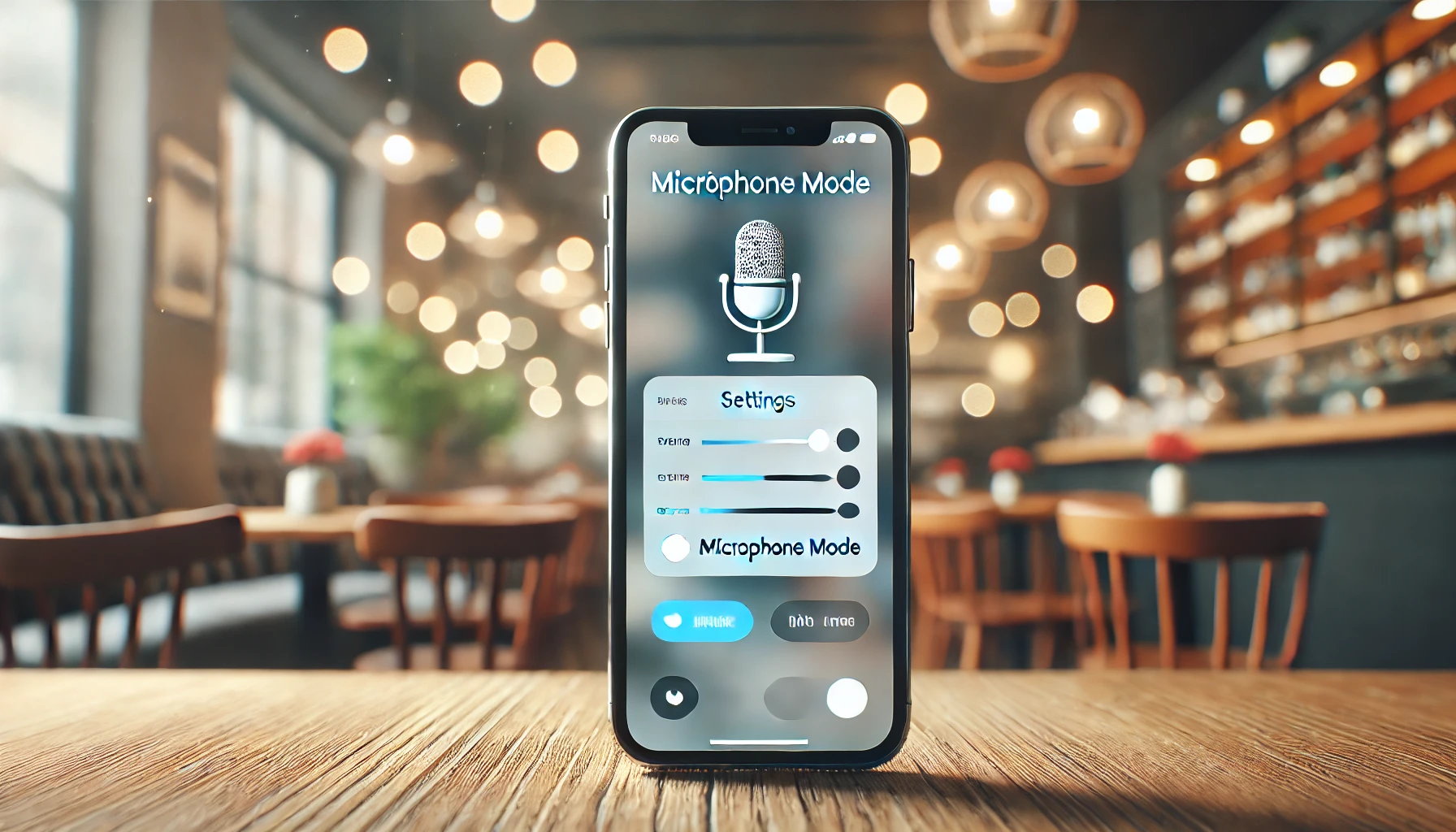「iPhoneのマイクモードが見つからない!」「どこで設定するの?」と悩んでいませんか?🤔📱
マイクモードは、通話中の音質を向上させる便利な機能 ですが、いざ使おうと思うと「設定がない!?」と焦ることがありますよね💦。特に、騒がしい場所での通話やオンライン会議でクリアな音声を届けたい ときには欠かせない機能です🎙️✨。
実は、マイクモードが表示されないのにはいくつかの原因 があります。例えば…
✅ iPhoneの機種が古くて非対応📵
✅ iOSのバージョンが古い📉
✅ 対応していないアプリを使用している🚫
✅ 設定ミスや一時的なバグ🔧
でも大丈夫!🙆♂️
この記事では、マイクモードが表示されない原因と、その解決策を徹底解説 します!💡
「どうすればマイクモードを表示できるのか?」を詳しく解説していくので、ぜひ最後まで読んで 快適な通話環境を手に入れましょう! 🎶✨
iPhoneのマイクモードとは?🎙️
マイクモードの基本機能とは?🧐
iPhoneのマイクモードは、通話やビデオ会議中に 周囲の音を調整 してくれる便利な機能です。例えば、騒がしいカフェや屋外での通話でも、自分の声をクリアに伝えたり、逆に周囲の音を拾いやすくしたりできます。
この機能は、iOS 15以降で追加され、 AIがリアルタイムで音を調整 してくれるのが特徴です。特にリモートワークやビデオ通話が増えた今、 より快適な通話環境 を作るのに役立ちます✨。
どのアプリで使えるの?📲
iPhoneのマイクモードは、 すべてのアプリで使えるわけではありません 。現在のところ、以下のアプリで利用できます。
✅ FaceTime(標準アプリ)
✅ Zoom(オンライン会議アプリ)
✅ WhatsApp(メッセージ&通話アプリ)
✅ Instagram(ビデオ通話機能)
✅ Facebook Messenger(ビデオ通話)
ただし、 LINEや電話アプリ(標準の通話機能)では使えない ので注意が必要です⚠️。
3つのモードの違い🎚️
iPhoneのマイクモードには 3つの種類 があります。
| モード名 | 説明 |
|---|---|
| 標準 | 通常の音声通話と同じ設定📞 |
| 声を分離 | 周囲の雑音をカットし、声をクリアに✨ |
| ワイドスペクトル | 周囲の音も拾うので、音楽や環境音を共有できる🎶 |
例えば、カフェや屋外での通話なら 「声を分離」 がオススメ!逆に、オンラインイベントや会議で 周囲の音も伝えたい場合は「ワイドスペクトル」 を選ぶと良いでしょう👍。
いつから使えるようになった?📅
マイクモードは iOS 15 で初めて導入されました。そのため、 iOS 14以前のバージョンでは使えません 。また、iPhoneでも 古い機種(iPhone XRやiPhone 8など)では非対応 なので、アップデートだけでなく デバイスの対応状況 も確認しておきましょう📱。
マイクモードの便利な活用シーン✨
🔹 仕事のオンライン会議で騒音をカット(「声を分離」)
🔹 外出先でのビデオ通話を快適に(「声を分離」)
🔹 リモート授業や講義でクリアな音声を伝える(「声を分離」)
🔹 楽器の音を伝えたいときに背景音も拾う(「ワイドスペクトル」)
🔹 ポッドキャストやナレーション録音に活用(「標準」または「声を分離」)
特に、「声を分離」は周囲の雑音をしっかりカットしてくれるので、 在宅勤務や外での通話に大活躍 です!🎤✨
マイクモードがない原因⚠️
対応していない機種を使っている📵
マイクモードは、 すべてのiPhoneで使えるわけではありません 。対応機種は以下の通りです👇。
✅ iPhone XS / XS Max / XR 以降
✅ iPhone SE(第2世代)以降
✅ iPad(A12 Bionicチップ以降のモデル)
もし iPhone XやiPhone 8以前の機種 を使っている場合、 そもそもマイクモードが使えない ので注意が必要です⚠️。
iOSのバージョンが古い📉
マイクモードは iOS 15以降 で追加された機能です。そのため、 iOS 14以前のバージョンでは表示されません 。
🔍 確認方法
1️⃣ 「設定」アプリを開く
2️⃣ 「一般」→「ソフトウェア・アップデート」をタップ
3️⃣ 最新のiOSがインストールされているか確認
もし iOSのバージョンが古い場合は、最新のものにアップデート しましょう📲✨。
対応していないアプリを使用している🚫
先ほど紹介した通り、 マイクモードはすべてのアプリで使えるわけではありません 。
特に LINEの通話や標準の電話アプリでは利用不可 なので、「使えない!」と感じている場合、 対応アプリで試してみることが重要 です。
設定が正しくない🔧
マイクモードは、 通話中にしか変更できない設定 です。以下の方法で確認してみましょう👇。
✅ 確認手順
1️⃣ FaceTimeやZoomでビデオ通話を開始📞
2️⃣ コントロールセンターを開く(画面右上から下にスワイプ)📲
3️⃣ 右上の「マイクモード」をタップ🎙️
4️⃣ 「声を分離」または「ワイドスペクトル」を選択
もし この設定が表示されない場合、iPhoneの再起動やアップデートを試す のがオススメです🔄。
一時的なバグや不具合🛠️
iOSのアップデート直後や、長期間iPhoneを再起動していないと、 一時的な不具合でマイクモードが表示されない ことがあります。
✅ 解決策
🔄 iPhoneを再起動する(電源を切って再起動)
📲 アプリを最新版にアップデートする
⚙️ 設定→一般→転送またはリセット→リセット→「すべての設定をリセット」
これでも解決しない場合は、 Appleサポートに問い合わせる のが確実です📞✨。
マイクモードを表示させる方法🔍
iPhoneのiOSを最新にする📲
マイクモードを使うには、iOS 15以降が必須 です。もしiOSのバージョンが古いと、そもそも機能が表示されません。
✅ iOSのバージョンを確認&アップデートする方法
1️⃣ 「設定」 アプリを開く ⚙️
2️⃣ 「一般」 → 「ソフトウェア・アップデート」 を選択 📡
3️⃣ 最新のiOSがある場合、「ダウンロードしてインストール」 をタップ 📥
4️⃣ アップデートが完了するまで待つ(Wi-Fi推奨)⏳
🔹 ポイント
- iOSの更新には 十分なストレージ容量 と Wi-Fi環境 が必要💾📶
- バッテリーが 50%以上 ある状態で行う🔋(または充電しながら実施)
- アップデート後は再起動 して、設定を最新の状態にする🔄
もし iOS 15未満の場合、マイクモードは表示されない ので、必ずアップデートを確認しましょう!
FaceTimeやZoomで試す📞
マイクモードは 「対応した通話アプリ」でのみ表示される ため、LINEや通常の電話アプリでは使えません🚫。
✅ 試すべきアプリ
- FaceTime(Appleの標準ビデオ通話)
- Zoom(オンライン会議アプリ)
- WhatsApp(ビデオ通話対応)
- Instagramのビデオ通話
- Facebook Messenger
もし「マイクモードが見つからない!」という場合は、対応アプリで通話中に確認してみましょう。
コントロールセンターを確認する⚙️
マイクモードは 「通話中のみ」 設定を変更できます。そのため、通話を開始していないと表示されません。
✅ マイクモードを表示する方法
1️⃣ FaceTimeやZoomで通話を開始 📞
2️⃣ 画面の右上から下にスワイプ してコントロールセンターを開く 🖐️
3️⃣ 「マイクモード」ボタンをタップ 🎙️
4️⃣ 「声を分離」または「ワイドスペクトル」を選択 🎚️
📌 注意点
- 通話をしていないとマイクモードは表示されません!
- 一部のアプリでは 音声通話中のみ マイクモードが有効になることもあります。
「マイクモードが見つからない!」という場合は、まず コントロールセンターを開いて確認 してみましょう🔍。
アプリの設定を見直す🛠️
もしマイクモードが使えない場合、アプリの設定が原因 かもしれません。
✅ 設定をチェックする方法
1️⃣ 「設定」アプリを開く ⚙️
2️⃣ 「プライバシーとセキュリティ」 → 「マイク」 を選択 🎤
3️⃣ FaceTimeやZoomがマイクを許可しているか確認 ✅
4️⃣ 許可されていなかったら「ON」にする 🎚️
また、アプリ自体に 「ノイズキャンセリング機能」 や 「オーディオ設定」 がある場合、マイクモードとうまく動作しないこともあります。アプリ内の設定も見直してみましょう!
iPhoneを再起動する🔄
もし 設定を確認してもマイクモードが表示されない 場合、一時的なバグ の可能性があります。その場合、iPhoneを再起動 してみましょう!
✅ 再起動の方法
1️⃣ iPhoneの電源ボタンを長押し(iPhone X以降は「音量ボタン+電源ボタン」)🔘
2️⃣ 「スライドで電源オフ」をスライド 📴
3️⃣ 完全に電源が切れたら、再度電源ボタンを長押しして起動 🔄
📌 ポイント
- 再起動すると 一時的な不具合が解消されることが多い 🛠️
- もし 改善しない場合は「強制再起動」 を試す(Apple公式サイトを参照)
これでも解決しない場合は、次の 「それでも表示されないときの対処法」 を試しましょう💡!
それでも表示されないときの対処法💡
設定のリセットを試す🔄
もしマイクモードがどうしても表示されない場合、iPhoneの設定をリセットすると改善することがあります。これは 設定の誤作動やバグを解消する方法 です。
✅ すべての設定をリセットする方法
1️⃣ 「設定」アプリを開く ⚙️
2️⃣ 「一般」 → 「転送またはiPhoneをリセット」 をタップ
3️⃣ 「リセット」 → 「すべての設定をリセット」 を選択 🔄
4️⃣ パスコードを入力し、確認後リセットを実行 ✅
🔹 ポイント
- この操作をしても、写真やアプリなどのデータは消えません📱✨
- ただし、Wi-Fiの接続設定やBluetoothのペアリング情報などはリセットされるので、再設定が必要になります🔧。
この方法で 設定の不具合をクリア すれば、マイクモードが表示される可能性があります!
別の通話アプリを試してみる📱
マイクモードは 対応したアプリでしか使えません。もしLINEや通常の電話アプリで試していた場合は、 FaceTimeやZoom で試してみましょう!
✅ 試すべきアプリ一覧
- FaceTime(Apple純正アプリ)
- Zoom(オンライン会議アプリ)
- WhatsApp(ビデオ通話対応)
- Instagramのビデオ通話
- Facebook Messengerのビデオ通話
もし 別のアプリでマイクモードが表示されるなら、そのアプリ自体が非対応 の可能性が高いです⚠️。
アクセシビリティ設定を確認する👀
iPhoneの「アクセシビリティ設定」が原因で、マイクの動作に影響が出ている場合 があります。
✅ アクセシビリティの設定を見直す方法
1️⃣ 「設定」アプリを開く ⚙️
2️⃣ 「アクセシビリティ」 をタップ
3️⃣ 「オーディオ/ビジュアル」 を開く 🎧
4️⃣ 「電話ノイズキャンセリング」をオフにする ❌
5️⃣ 「モノラルオーディオ」や「左右の音量バランス」もチェック 🎚️
もし ノイズキャンセリング機能が干渉している場合、オフにすることでマイクモードが正常に表示されることがあります!
Appleサポートに問い合わせる📞
ここまでの対策を試しても マイクモードが表示されない場合 は、Appleのサポートに問い合わせるのが確実です。
✅ 問い合わせ方法
- Appleサポートアプリ(iPhoneにインストール済み)
- Appleの公式サイトからチャットや電話で問い合わせ
- Apple StoreのGenius Barで直接相談
もし ハードウェアの不具合 が原因なら、修理が必要になることもあります🔧。
最終手段!iPhoneを初期化する🆑
もし すべての方法を試しても解決しない 場合は、iPhoneを工場出荷状態にリセットするのが最終手段です。ただし、データがすべて消える ので、事前にバックアップを取ることが必須です!
✅ iPhoneを初期化する方法
1️⃣ 「設定」 → 「一般」 → 「転送またはiPhoneをリセット」
2️⃣ 「すべてのコンテンツと設定を消去」 を選択🆑
3️⃣ iCloudやiTunesでバックアップを取る(重要!)
4️⃣ リセット後、iPhoneを再セットアップして確認
📌 注意点
- この方法は 完全な初期化 なので、バックアップを忘れずに!
- iPhoneの設定を一からやり直すため、時間がかかることがあります⏳。
これでも解決しない場合は、 Appleサポートに相談するのがベスト です📞!
まとめ:iPhoneのマイクモードを活用しよう!🎶
iPhoneの マイクモード は、通話やビデオ会議をより快適にする便利な機能です。特に 「声を分離」 は、周囲の雑音をカットしてクリアな音声を届けられるので、リモートワークや外出先での通話に最適 です🎙️✨。
しかし、 「マイクモードがない!」と困ることもありますよね? 🤔💦
この記事では、その原因と解決策を詳しく解説しました。
✅ マイクモードが使えない主な原因
1️⃣ iPhoneの機種が非対応(iPhone XR以前は使えない)📵
2️⃣ iOSのバージョンが古い(iOS 15未満では使えない)📉
3️⃣ 対応していないアプリを使用している(LINEや通常の電話では非対応)🚫
4️⃣ 設定が正しくない(マイクやアクセシビリティ設定の影響)⚙️
5️⃣ 一時的なバグや不具合(再起動やリセットが有効)🔄
🔥 マイクモードを表示させるための対処法
✅ iOSを最新バージョンにアップデートする📲
✅ FaceTimeやZoomなどの対応アプリで試す📞
✅ コントロールセンターからマイクモードを変更する🎚️
✅ アプリのマイク許可を確認する🔧
✅ iPhoneを再起動・設定リセットする🔄
✅ Appleサポートに相談する📞✨(最終手段)
もし マイクモードが表示されなくても焦らず、原因を一つずつチェック していけば解決できます!💡
🎙️ iPhoneのマイクモードをもっと活用しよう!
🔹 オンライン会議やビデオ通話でクリアな声を届ける 💼
🔹 外出先でも雑音を抑えて快適に通話 🚶♂️
🔹 「ワイドスペクトル」を使って環境音や楽器の音をしっかり伝える 🎶
🔹 リモート授業やプレゼンでハッキリした音声を伝える 🎤
iPhoneの マイクモードを活用して、通話やビデオ会議の音質を劇的に向上 させましょう!✨📱